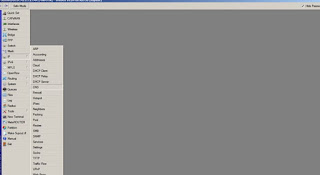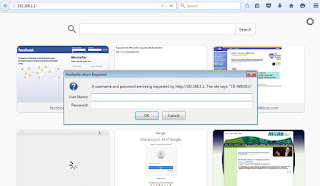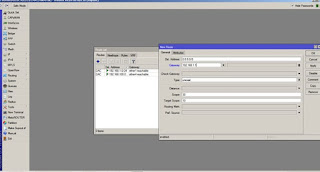Lanjut dimari ya sobat Blogger abis udah kepanjangan hehehe.....
1.Klik IP
2.Klik Firewall
3.Klik kota garis garis disebalah kanan tulisan Server, lalu isi dengan DNS yang agan sukai…
Artikerl Lainnya :
Setting Router Tanpa Kabel
Setting Mikrotik Tanpa Router
Cara Setting Router Tanpa Kabel
setting Warnet Tanpa Router
READ MORE - SETTING ROUTER TANPA EMBEL EMBEL MENGGUNKAN MIKROTIK ROS PART 2
NAT
Langkah selanjut adalah membuat NAT, tujuannya adalah supaya PC CLIENT kita bisa ikutan juga ngenet, perlu di ketahui bahwa sebenarnya yg dikenali di internet itu Cuma modem kita, di modem itu telah tersetting otomatis NATnya makanya router kita bisa ikutan terkoneksi ke internet, nah biar PC CLIENT kita yg berada dibawah Router Mikrotik bisa terkoneksi ke internet maka perlu dibuatkan NAT nya…caranya1.Klik IP
2.Klik Firewall
3.Lalu klik TAB—NAT
4.Klik +
5.Isi Chain nya dengan srcnat
7.Lalu klik TAB Action
8.Isi Action dengan masquarade
9.Klik Apply, lalu OK
Nah, NAT sudah selesai, berarti client kita suda bisa berinternet, nah biar PC Client kita bisa kita atur DNSnya secara sentral di Router mikrotik (buat gonta ganti DNS, yg di ganti mikrotik aja, di PC CLIEN ngak perlu diganti) maka kita set DNS nya…
DNS
Langkah terakhir setting DNS… caranya
1.Klik IP
2.Klik DNS
4.Untuk contoh ini kita pakai DNSnya Remala Abadi yg cukup stabil dan filternya cukup keras, lebih keras dari batu akik yaitu 101.255.101.22 dan 101.255.101.21
Untuk DNS kedua, klik segitiga arah kebawah lalu isikan lagi, lalu centang Allow Remote Requests, lalu klik OK
isikan lagi, lalu centang Allow Remote Requests, lalu klik OK
 isikan lagi, lalu centang Allow Remote Requests, lalu klik OK
isikan lagi, lalu centang Allow Remote Requests, lalu klik OK
Nah, sampai di sini sudah selesai kita setting, selanjutnya kita cek IP PC CLIENT kita apa sudah sesuai IP nya, yaitu :
Ip address = 192.168.100.2 sampai dengan 192.168.100.254 (selain 192.168.100.1)
Subnet Mask = 255.255.255.0
Gatewaynya = 192.168.100.1 (Ip ether4 Router mikrotik)
DNSnya = kita isi sama dengan gateway 192.168.100.1 , kenapa karena kita paksa dia biar ikut DNS yg telah kita set di Router Mikrotik tadi.
Nah Router kita sudah jadi, untuk memastikan apa sudah bekerja dengan baik maka kita cek dengan perintah ping dari PC CLIENT kita
1.Ping dulu ke 192.168.100.1, untuk memastikan link PC Client kita ke Mikrotik Bagus, kita kasih beban sedikit untuk memastikan linknya benar benar bagus
Selanjutnya kita ping ke modem 192.168.1.1
Selanjutnya kita ping ke DNS yg kita pakai tadi, sekalian cek apa salahnya kan…..
Selnjutnya kita ping ke web kesayangan kita..
Semuanya ada reply, berarti router kita sudah ok, sekarang test browsing….
Hanya itu saja, untuk fitur fitur yang lain seperti filter, blok memblok, bandwith management, policy routing, limit melimit akan menyusul… sabar saja…
MUDAHKAN ternyata…..
Nah , karena pakai gambar jadi banyak halamnya, kalau pakai CLI singkat saja, copas ke terminal
Ip Address
/ip address
add address=192.168.1.2/24 interface=ether1 network=192.168.1.0
add address=192.168.100.1/24 interface=ether4 network=192.168.100.0
GATEWAY
/ip route
add distance=1 gateway=192.168.1.1
NAT
/ip firewall nat
add action=masquerade chain=srcnat out-interface=ether1
DNS
/ip dns
set allow-remote-requests=yes servers=101.255.101.22,101.255.101.21
dah itu aja cape sob........
Artikerl Lainnya :
Setting Router Tanpa Kabel
Setting Mikrotik Tanpa Router
Cara Setting Router Tanpa Kabel
setting Warnet Tanpa Router