Berbagi pengetahuan buat Bloger tercinta khusus buat pemula dan belajar dari dasar:
Awal ini saya ingin berbagi cara membuat router paling sederhana (router tok tanpa embel embel yg lain).Setting Router Tanpa Kabel
Bahan :
- Mikrotik TB750 Ros v6, asumsi RB baru (kalau bekas silahkan Reset)
- 1 line koneksi , modem di routing dengan ip 192.168.1.1 (defauld Modem
- Jaringan Lokal warnet dengan IP 192.168.100.1
- Modem menggunakan modem pemberian telkom TP-LINK TD-W8151N
Langkah langkah :
Modem (tentu sudah di setting oleh telkom, tapi ada baik kita mesti tau cara nyettingnya ) Sambung modem langsung ke PC/Laptop (selanjutnya penyebutan cukup pc) , lalu ubah IP PC jadi satu kelas dengan modem contoh 192.168.1.2, pada angka dapat diisi dari 2 s/d 254

Lalu buka browser, ketikkan ip defauld modem tadi di search or enter addres, contoh 192.168.1.1 lalu enter , masukkan username admin dan passwordnya admin (defauld modem, jika sudah di ganti passwordnya ya sesuaikan)
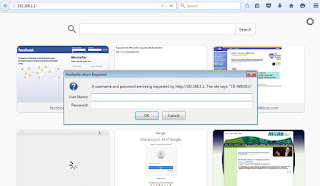








Masukkan password baru, lalu save.
Jika sudah lakukan test koneksi ke modem dengan perintah ping
Jika ada replay bearti modem ke PC sudah terhubung. –t fungsinya biar pingnya lama, -l fungsinya menambah beban trafik sewaktu ping (melihat kekuatan koneksi kita ).
Selesai sudah kita menyetting modem dengan PPPoE (modem juga berfungsi sebagai router).
Setting Mikrotik,kita menggunakan RB750 dengan 5 port.
Hubungkan modem dengan RB, ambil port 1, lalu hubungkan PC ke RB ambil port 4 (port 2 nanti koneksi ke ISP lain, port 3 buat proxy server, port 5 buat wifi/Hotspot)Ganti IP PC menjadi 192.168.100.2 (angka paling belakang 2 s/d 254)
http://download2.mikrotik.com/winbox.exe
http://ixp.mikrotik.co.id/download/winbox-2.2.18.exe
Selanjutnya kita setting RB, menggunakan Winbox,klik 2 kali winbox , akan muncul seperti ini :
Lalu klik titik 3 akan tampil seperti ini
Labels:
Networking
Karena RB masih baru (atau habis di reset) maka IP defauld mikrotik yg muncul 192.168.88.1, karena ip PC kita tidak satu kelas dengan mikrotik maka untuk meremotenya kita harus mengkik mac addressnya (kalau mau mengklik IP nya tentu IP PC di ganti dengan 192.168.88.2), lalu akan muncul tapilan seperti ini :
Lalu klik Remove Configuration, biar configurasi defauld mikrotik hilang, biar kita lebih mudah settingnya, lalu RB akan reboot, lalu remote untuk langkah setting berikutnya.
Hanya 4 langkah setting saja yaitu :
- IP Address (ip address ether1 sebagai client dari modem dan IP ether4 sebagai gateway dari LAN.
- Gateway (Ip modem sebagai pintu gerbang ke Internet)
- NAT (Sebagai pembagi Gateway tadi ke PC-PC yg terhubung di ether4 bisa terhubung ke Gayeway dan selanjutnya ke internet.
- DNS (Domain Name Server)
IP ADDRESS
Sekarang kita isi IP addresnya, untuk memudahkan penyettingan ada baiknya interface kita kasih keterangan, biar lebih mudah dalam settingnya
Ether1 kita kasih ke Speedy
Ether 4 kita kasih ke pc client
Caranya
1. Klik Interfaces
2. klik 2 kali ether1
3. klik comment
4. isikan ke speedy
5. klik ok, begitu juga untuk ether4
Sekarang kita kasih ip address di ether1 dan ether2
1. klik IP
2. Klik Addresses
3. klik +
4. pada address isikan ip yg satu kelas (kelompok) dengan ip modem kita, karena ip modemnya 192.168.1.1 maka kita isikan 192.168.1.2/24 (untuk networknya ngak usah di isi nanti setelah apply akan terisi dengan sendirinya.
6. klik apply, lalu ok
hasilnya seperti gambar dibawah ini..
GATEWAY
Nah, setelah kita kasih IP, maka selanjutnya kita buat gateway (pintu gerbang) untuk menuju dunia luar…caranya :
1.Klik IP
2.Klik Routes
3. Klik +
4. Lalu isi Gateway dengan IP Modem yg sudah kita set di atas yaitu 192.168.1.1, yang lainnya ngak perlu di isi….
5.Klik Apply, lalu OK
Setelah selesai, kita perlu cek, apakah benar sudah terhubung dengan dunia luar apa belum, lakukan dengan perintah ping di new terminal atau melalui menu tool – ping, kita pakai new terminal saja, biar sekalian belajar makai CLI, biar keren….caranya klik New Terminal
Lalu lakukan perintah ping ke ip gateway atau ip modem kita 192.168.1.1, caranya ketikkan saja ping 192.168.1.1 di dalam terminal itu.
Jika sudah ada replay berarti router kita sudah terhubung dengan modem, lalu lakukan ping ke internet contoh ping ke dns google 8.8.8.8 atau ip web apa saja dan yakinkan bahwa ip web yang di tuju tidak dalam keadaan down.
Jika ada replay, berarti router kita sudah terhubung dengan internet.
Lanjut Disini Sobat Blogger
Artikerl Lainnya :
Setting Router Tanpa Kabel
Setting Mikrotik Tanpa Router
Cara Setting Router Tanpa Kabel
setting Warnet Tanpa Router
Next
« Prev Post
« Prev Post
Previous
Next Post »
Next Post »














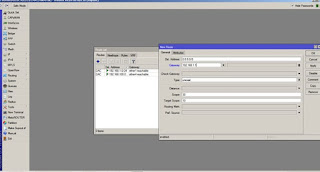






No comments:
Post a Comment